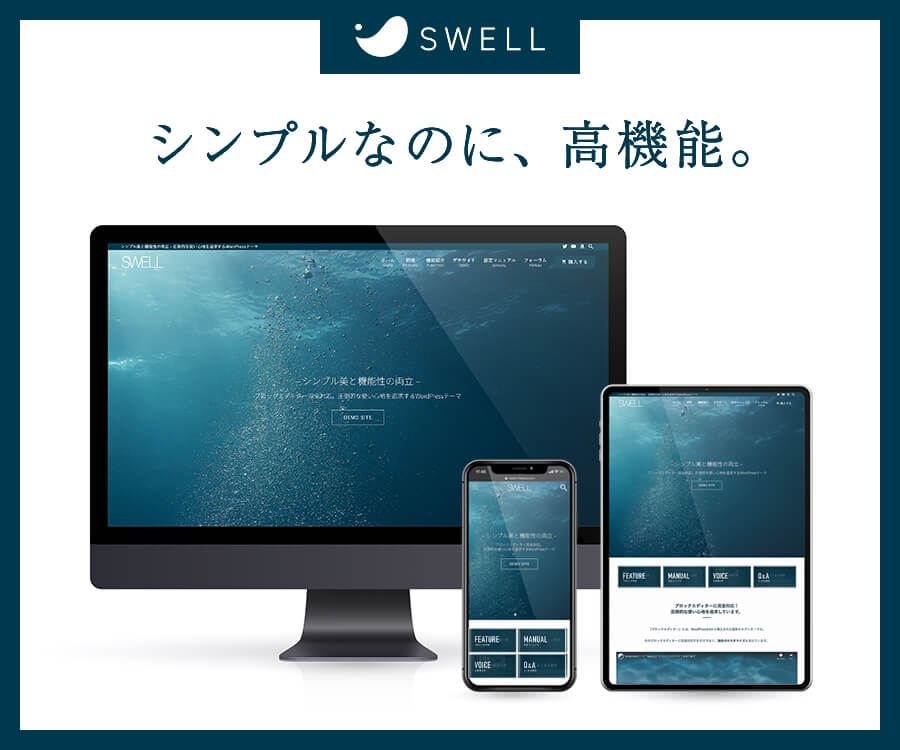テーマとは何か
WordPressは不完全ですので、不完全な機能を補完する必要があります。不完全な機能を補完する方法として、プラグインがあるのは以下の記事のとおりです。どこが不完全かも以下の記事を参照ください。
プラグインは単発の機能の補完ですが、全ての機能を一気にグレードアップできるのが「有料テーマ」です。一気に機能を補完できます。
WordPressを導入すると、無料でテーマがついています。無料テーマは検索すると、たくさん出てきます。「テーマ」というと、外観をかっこ良くするためのものと思いがちですが、ちょっと違います。”テーマとは何か?”みたいな記載は、初心者向けの本でもあまり記載がありません。ネットでもあまり記載がなく、最初にサイトを構築したときは、何だか結局分かりませんでした。そこで、テーマについてちょっと記載します。
まとめると、
「テーマ」とは、サイトデザインのかっこよさだけでなく、以下の機能をアップグレードするもので、
「テーマ」=「ソフトウェア」と考えてください。プラグインの導入は基本的に不要です。
テーマ(=ソフトウェア)を導入することでできることは以下のようなことです。テーマはソフトウェアですので、テーマによってそれぞれ機能や使い勝手が異なります。
- サイトデザインの自由度・操作性の向上
- テンプレートを豊富に提供
- 文章入力の操作性向上
- 文章、文字の装飾の操作性と表現力の向上
- Googleで上位に表示されるための仕組み(SEO)の向上
- サイトの表示の速さの向上

無料テーマと有料テーマでは、全く機能や操作性が違いますよ
テーマとは、Wordのような、文章を書いて装飾するようなソフトウェアに、WEBサイトの構成ほかサイトに関連する機能がついたソフトウェアという理解で良いです。見栄えのためだけのものではないんです。
私は最初にWordpressを挫折したとき、テーマとは見栄えだけのもので、基本的な機能に変更はないものと勘違いしていました。そのため、特に見栄えだけが良い海外の無料のテーマを導入してしまったため、フォントサイズすら変更できない最悪なサイトとなってしまいました。
テーマはサイトの構成をカッコよく変更するだけのもので、フォントサイズは自由に変更できると勝手に思っていた私は、どうすればフォントサイズが変更できるかについてこの最悪な無料テーマとしばらく格闘し、結果的に変更をあきらめることになってしまいました。しかも、文章をたくさん書いた後にです。



それは無理ゲーですね♪
テーマを作成する側の視点で考えてみます。テーマの開発者は、例えばボタンをクリックしてフォントサイズが変えることができる機能をテーマに装備しようとする場合、当然、その機能を作り込む作業が必要です。機能を高めるほど、当たり前ですがたくさんの機能を作り込む必要があります。ということは、高機能・使いやすくプログラムされたテーマは、時間もお金もかかっています。そりゃ有料になりますよね。
初心者の方は、ここはケチらず有料テーマを購入した方が時間の節約になります。何より、ストレスがありません。
本サイトも有料テーマを使用しています。本記事を書いている二日前に購入しましたが、サイト構成や本ページの記載など、ストレスを感じずに、ガンガン書けます。あー 買って良かった。
そもそもテーマって何?という点は最初の私のつまづきポイントで、テーマとは何かを理解していなかったばかりに膨大な時間を無駄にしただけでなく、Wordpressを挫折した一因にもなりました。こういうのって、初心者向けの本とかに書いて欲しいですよね。
おすすめの”無料”テーマはないのでしょうか?
今までの流れからしますと、「ありません。有料テーマを買ってください。」となりそうです、実はあります!ずばり「Cocoon」(コクーン)です。とはいっても、「有料テーマ>無料テーマ」となります。
Cocoonはほかの無料テーマよりははるかにマシですが、有料テーマと比較しますとやはり使いづらいです。以下、有料テーマで人気の3つと、無料の代表格のcocoon、私が思いっきり踏んでしまった某地雷テーマの比較です。あ、もちろん独断と偏見です。
| 項目 | The Thor | Affinger5 | SWELL | cocoon (無料) | 某無料海外 地雷テーマ |
| 価格 | 3 | 2 | 3 | 5 | 5 |
| サイトデザインの自由度 | 4 | 5 | 4 | 3 | -1 |
| サイトデザインの操作性 | 4 | 3 | 5 | 3 | -2 |
| サイトデザインのカッコよさ | 5 | 5 | 5 | 3 | 5 |
| デザインテンプレートの豊富さ | 4 | 4 | 3 | 3 | 1 |
| 文章入力の操作性 | 3 | 4 | 5 | 4 | 3 |
| 文章・文字の装飾機能 | 4 | 4 | 4 | 3 | 2 |
| 文章・文字の装飾の操作性 | 3 | 4 | 5 | 4 | 3 |
| SEO対策(Googleの検索上位表示) | 4 | 4 | 4 | 3 | 1 |
| 表示の速さ | 5 | 5 | 5 | 3 | 2 |
| マニュアルの充実度 | 4 | 3 | 4 | 2 | -3 |
| 情報の入手性 | 4 | 4 | 4 | 2 | -3 |
無料のcocoonでとりあえずいじってみるというのもアリです。私もcocoonを少し使ってみて、いろいろいじりました。最終的には機能面と文章の表現力の点で有料テーマを選択しましたが、ちょこっとしたサイトを構築する、若干の表現力のなさは目を瞑ってプラグインで最大限カバーするというのでも悪くないと思います。
一方で、私のようにプラグインの選定に時間をかけたくない、マイナスの少ないテーマでスタートしたいという方は、もちろん有料テーマです。このサイトは有料テーマのSWELLで作成しています。
実は、私はSWELL以外のテーマを購入しようとしていました。各サイトで評価が高かったんですね。クレジットカードも用意して完全にポチる気でいましたが、本当に直前の直前でそのテーマをやめて、現在のSWELLを購入しました。
そのテーマの購入をやめた理由は、入力機能です。現在(2021年5月)、Wordpressでは、視覚的に入力しやすい新しい入力形式である「ブロックエディタ」と呼ばれる方法に切り替わる過渡期にあります。ブロックエディタは入力が段違いにしやすいというのもあります。有名どころのテーマは、本記事を書いている2021年5月の段階でブロックエディタに対応していませんでした。有名テーマのうち一つは全くブロックエディタが使えないわけではないですが、一部機能が制限されます。もう一つのテーマに至っては、ブロックエディタ非推奨ですので様々なトラブルが発生するようです。
ブログやホームページって、文書を書くことが基本じゃないですか。その一番の基本機能が、より操作しやすくなっていないって、いかがなものかと。こんなディスアドバンテージがあるにもかかわらず、サイト上では絶賛されていました。だいぶ前に書かれた記事なのかもしれませんが。
みなさんもググってみてください。
あとでわかりましたが、アフィリエイト収入があるので”売るための記事”として書かれたものも多いとのこと。納得してしまいました。実際に自分で使ってもいないのに、アフィリエイト目的で売ることが可能です。ちなみにSWELLは自分で使った人でないとアフィリエイトができません。
また、サイトの外観や文章の表現が豊富な別のテーマの購入も検討しました。そのテーマの操作画面を見ると、非常に独特で、しかも大量の項目があり、使う気になれませんでした。何といいますか、一目で操作がわからず、説明文のような項目の項目表示を、数百個理解するという感じです。説明文のような項目表示は初心者にはわからない単語も結構あり、使いづらそうでした。といいますか、私なら挫折します。設定項目が多すぎて、購入から数週間かけてようやくサイトの構築ができたというような投稿もありました。あと、何かをするのに、追加で有料プラグインを購入することとなってしまい、結果としてテーマ購入代金と同金額を追加で支払うことも私にはマイナスポイントでした。例えば投稿内容の目次の作成プラグインです。目次はよく使う機能なので、有料テーマであれば基本的に標準装備で作成されるものではないでしょうか。
このテーマも、サイト上では絶賛されていました。ただ、このテーマは全く初心者向けではありませんが、Wordpressの操作や機能の全体感を掴んでいる中級者ぐらいになってくれば話は違うかもです。操作画面は一目でわかりませんが、表現力はあります。
表現力やサイトの細かい設定が可能ですので、このテーマにしようかとも考えましたが、SWELLやほかのテーマでも、十分かっこいいサイトの構築は可能です。どの有料テーマでどういうサイトの構築が可能かについては、各テーマのデモサイトをご覧になることをおすすめします。私は各テーマを比較しても、違いが全く分かりませんでした(笑)。上記の表には記載していませんがJIN、Sangoどれも十分素敵なサイトができます。但し、使うテーマの使い方がちゃんと分かるようになれば、という条件が付いてしまいます。
※以下ボタンをクリックすると、各テーマのデモサイトに行きます
各テーマとも、細かすぎる設定をすることなく十分素敵なサイトを構築できます。ちなみに、私のサイトはSWELLを購入後、ゼロから使い方を覚えるのを入れても、サイトの構成は2日程度で完成しています(文章を書くのは別です)。一旦外観やサイトの構成を構築してしまえば、あとはそんなにいじりません。この点は人によるのでしょうけど、各テーマのデモサイトを見て、「ここんとこもう少しこうならもっとカッコよくなるのに」みたいなことを感じる人は、超細かい設定ができるテーマの検討をおすすめしますが、「え、どれも全然問題ないじゃん」と感じる方は、細かすぎる設定は基本不要と思います。個人的には、有料テーマを選択する際は、外観の設定よりも、入力操作と行いたい入力表現ができるかで選択した方が良いです。毎日触るのはサイトの外観の設定ではなく、文章を書く機能だからです。
SWELLのイマイチな点
使っていて、操作性と表現力、サイトの構成といった重要な点は全く問題ありません。
SWELLもですがSWELL以外の各テーマにも共通のイマイチな点と、SWELL単独のイマイチな点をわけて記載します。
各テーマ共通のイマイチな点
SWELL、The thor、 Affinger5を各テーマとしています。
- テーマの標準の装飾に制約される。→プラグイン導入すればある程度対応可能
- Yahoo画面のような3カラムに画面を固定することや、サイドバーを二つ配置することは想定していない。→ブロックエディタなら事実上対応可能。サイドバーの二個配置は調べておりません。
- マニュアルがテーマ作成者のものだけなので、各テーマとも記載箇所の充実度はばらつきがある。→わからない点はググって補完
テーマの標準機能で装飾が 制約される点はしょうがないですね。これがイヤなら自分でプログラム組んで下さいということとなります。実際、不満がある場合はネットでサンプルプログラムを探して補完することでみなさん解決しています。この点は別記事で記載しますね。
Yahooのように、画面を3つの領域に分割(以下の図)してサイトを構築したい方は、SWELL、The thor、 Affinger5はおすすめしません。3カラムを前提としたテーマがありますので、そちらをおすすめします。chillとか。「3カラムじゃなくてサイドバーを2個設置したいんだけど。」という方、同じくSWELL、The thor、 Affinger5ではできません(2021.5.31時点)。
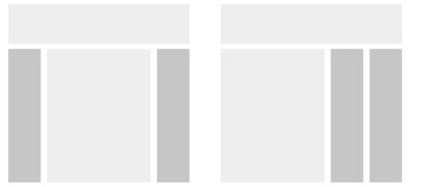
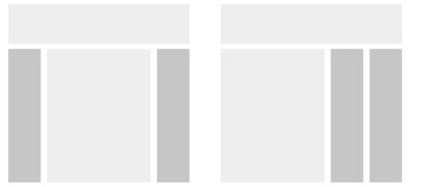
ただ、3カラムは以前はたまに見かけましたが、最近では2カラムといいますか、記事+サイドバーの基本構成が主流かと思われます。なお、The thor、 Affinger5はできるかどうか分かりませんが、少なくともSWELLでは、こんなことが簡単にできます。
※PCのみ。スマホでは一列で表示されます。
こんな風にカラムを部分的に表示することは簡単です。カラムは6つまでが推奨。
こんな風に4カラムを部分的に表示することは簡単です。カラムは6つまでが推奨
こんな風に4カラムを部分的に表示することは簡単です。カラムは6つまでが推奨。
このように部分的じゃなくて、全体的に3カラムが標準で、逆にいうと3カラム以外はダメ(こんな風に部分的に4カラムとかできない)の方は、違うテーマが良い。
SWELL単独のイマイチな点
- テンプレートの少なさ
- 利用者数の少なさ
- 表の表現力
- 枠の色はページごとで変更できない
イマイチな点は、サイトのテンプレートの少なさ、The thor、 Affinger5ほどではない利用者数というところです。とはいえ、2019年にリリースされた製品ですが、ブロックエディタ完全対応、操作性、サイトのデザイン性から、ほかのテーマからの乗り換えも含めて利用者が増えているようです。フォーラムも充実していますので、疑問点等の解決も問題ないといいますか、充実しています。正直テンプレの少なさ等はあまり気になっていません。ほかの製品と比べると、マニュアル分かりやすいし。
問題は表です。セルの色や線のスタイル、色が「標準では」自由に設定できないんです。ただ、結論からいいますと、表の機能は別途無償のプラグイン(Advanced Editor Tools ※旧:TinyMCE Advanced)で補完して解決しました。
<SWELLの表>
| こーんな感じの表が | 4つのスタイルから選択です |
| SWELL標準です | ちょっと寂しいです・・・ |
<Advanced Editor Tools(旧:TinyMCE Advanced)の表>
| これがAdvanced Editor Toolsで作成した | これだけ出来れば十分です。 |
|---|---|
| 表です。 | この枠の線の太さだけborder-width: 3pxと記述することで太くしていますが、色の指定ほかはこのような記述をすることなく指定可能です。 |
Advanced Editor Toolsを入れれば解決ですが、これはブロックエディタ非対応ですので、ブロックエディタのメニューから「クラッシックエディタ」を選択して初めて画面が出現します。やり方は別記事でご紹介しますね。
枠についてです。これもプラグイン等で余裕で解決可能です。
個人的には特に標準で困ることはありませんが、たまーに気分で、このページだけ色を変えたりとか、標準以外の枠にしたいなと思うことがあります。この場合は、プラグインですね。以下は「Addquictag」というプラグインで実現しています。
ネットに落ちているコードを貼り付けると、こんな感じです。上記とあわせてそれぞれやり方は別記事で記載しますね。
もっと高度にプログラムするとこんなことも十分可能。ネットで落ちているプログラムをコピペしただけです。
ちょっと実験
テーマとWordpressの関係
テーマはあくまでWordpressという無料のソフトというかアプリを補完するものと考えています。テーマを入れると、操作画面がガラッと変わるというのではなく、Wordpressの中に一部間借りしてそこに独自の機能を追加しているという感じです。
WordPressの基本機能はどのテーマでもそのまま使います。
WindowsにWordと一太郎を入れると、例えばファイルや印刷といったWindowsの機能の部分や見栄えは、変更ありません。これと同じで、テーマを変更しても、Wordpressの画面自体がガラッと変わるわけではなく、Wordpressの機能は変更せずにそのまま使います。
この記事を書いているのはSWELLを導入してから2週間ぐらい経っていますが、あとで記載します階層構造のやり方をマニュアルで調べてもあまり載ってなかったんです。で、いろいろ調べていきますと、階層構造はWordpress独自の機能なのでマニュアルにはあまり記載がなかったのかなと。Wordの本を買ってきて、Windowsの基本機能であるプリンタの設定や、インターネットの解説がないのと同じでかもしれません。おそらく、どのテーマのマニュアルも同様です。
何がWordpressの標準機能かは、「Wordpressの入門用の本に記載されている機能」だと思われます。ざっとでいいので簡単に入門用の本を眺めることは、Wordpress固有の機能とテーマで強化された機能を判別する意味でも重要ですね。
ただ、初心者用の本はHow toが重視されていて、Wordpressの基本機能や画面がパッと数ページで分かるような、全体感を掴む記載が薄い傾向にあります。
そこで、Wordpressの基本機能や画面の説明を以下の記事にまとめました。
次の記事はこちらです。