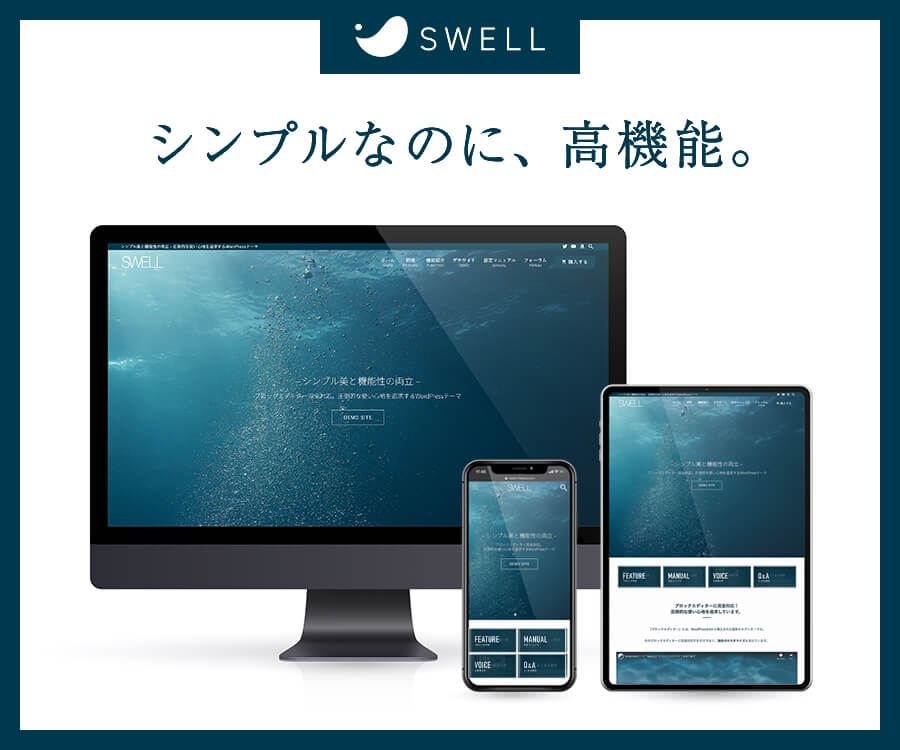WordPressは、世界中にホームページやブログを公開するためのコンピューター(サーバー)に設置され、自宅のパソコンからサーバーを操作することでホームページが作成されたり、更新されたりします。

ここで行うことは、以下四つです。・・・が、後述する方法であれば難しいことは一切ないです。
- WordPressを公開するために、「サーバー」と呼ばれる公開用のコンピューターを契約。有償。
- 借りたサーバーにWordPressをインストール ※おまかせで入れてくれるのあり→(紹介します
- ネットの住所である「ドメイン」を取得。これであなたのサイトの世界で唯一の住所が決定!https://www.XXXXXの”XXXX”部分
- サーバーから送られてくるWordPressへのアクセス情報を保管。超重要
サーバーを契約
Xserverは多くの方が使っています。私もさんざんネットで調べましたが、全く問題ないので契約しました。
以下、Xserverでご説明します。
Xserverの申し込みからWordpress開設まで
申し込みの前に以下準備が必要です。
- サーバーの契約期間の決定。12か月の方が多いようです。
- ドメインの決定⇒XXX.comとかのXXXの部分です。既に取得されていることもありますので、複数考えましょう。
- ブログ名⇒あとで変更できますが、Googleに登録されるとGoogleでの変更に時間がかかりますので、変更しない方が良いです。
- Xserverでのユーザー名とパスワード、メールアドレス⇒こちらのアドレスにあとでたくさん重要な情報が送付されてきます。
- クレジットカード
X10で十分。あとは、指示に従って入力するだけで、Wordpressが使えるようになります!!面倒なWordpressのインストール作業は一切不要。以下ならXserver側でぜーんぶやってくれます。素晴らしい。
以下バナーをクリックすると申し込み画面に行きます。
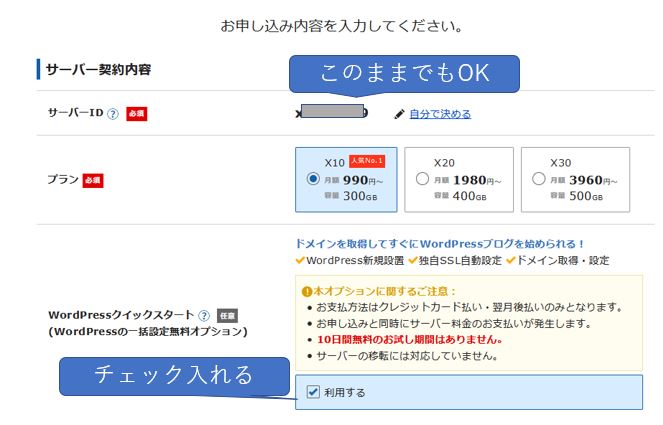
「利用する」にチェックを入れないと、Wordpressの自動インストールがされませんので注意!!
また、自動インストールサービスは、10日の無料お試し期間はありませんが、試すっていわれても初心者の方は何を試して良いかわからないので私は気にしませんでしたw
で、一通り入力して「次へ進む」をクリックすると、以下のようなメールが届きます。
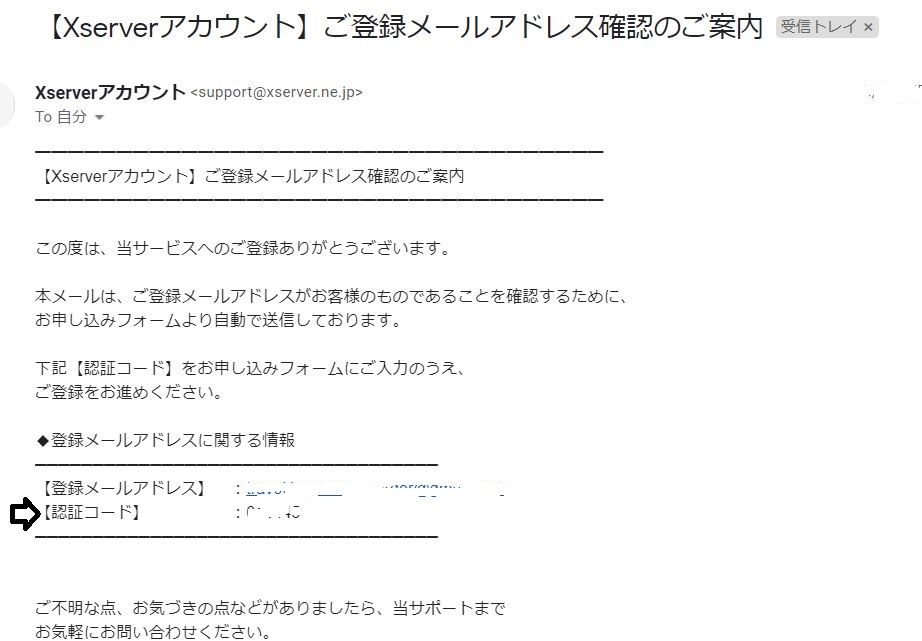
「認証コード」があるので、お申込みフォームに入力し、「次へ進む」をクリック。で、「この内容で申し込みをする」をクリックで契約完了&Wordpressの自動インストール開始&ドメイン取得も完了!
申し込み完了後
申し込み完了後、【xserver】■重要■サーバーアカウント設定完了のお知らせ という以下のメールが届きます。

メールのうち、
【2】管理ツールのログイン情報・「クイックスタート」機能で設置されたWordPressのログイン情報
がWordpressのログイン情報となります。

これはマジ重要。ずっと使うので。
メールが来てから設定完了までは1~2時間かかるようなので、テレビでも見て待っていてください。手動による設定ではないので、待っていればWordpressが使えます。神。
ホント、楽!!!!!
次の記事はこちらです。