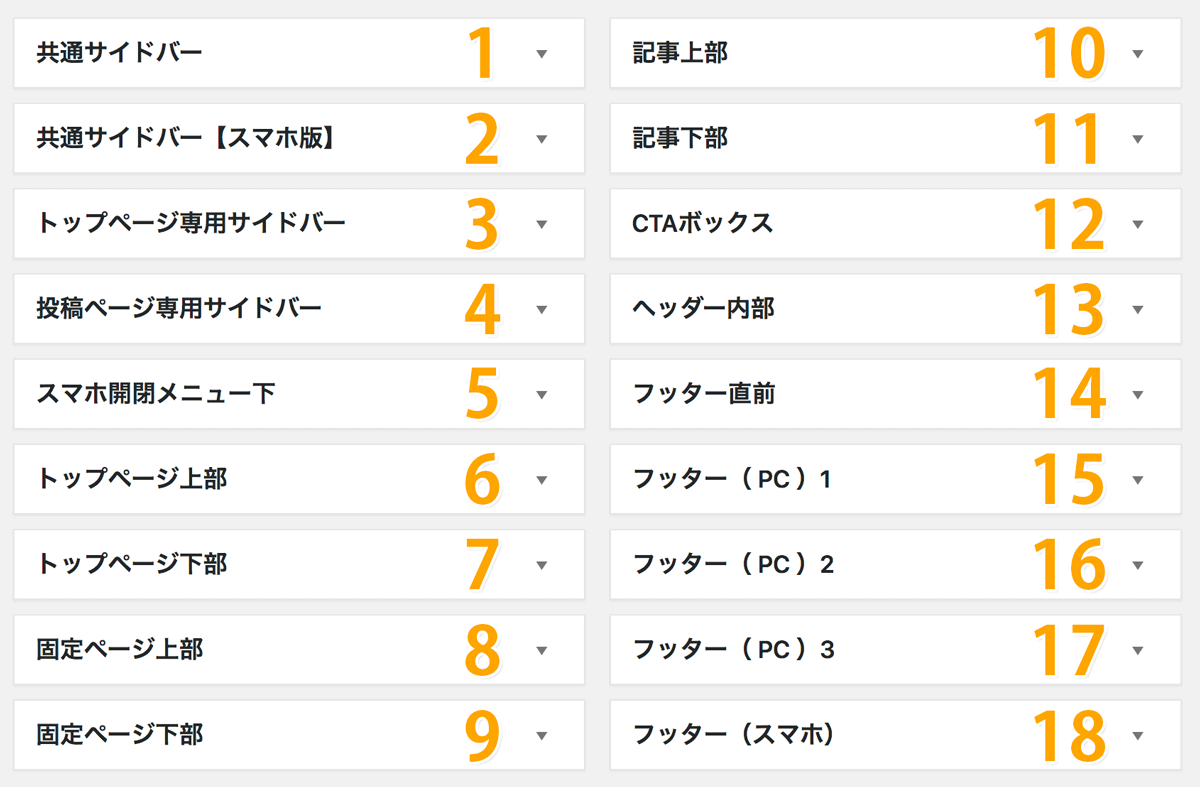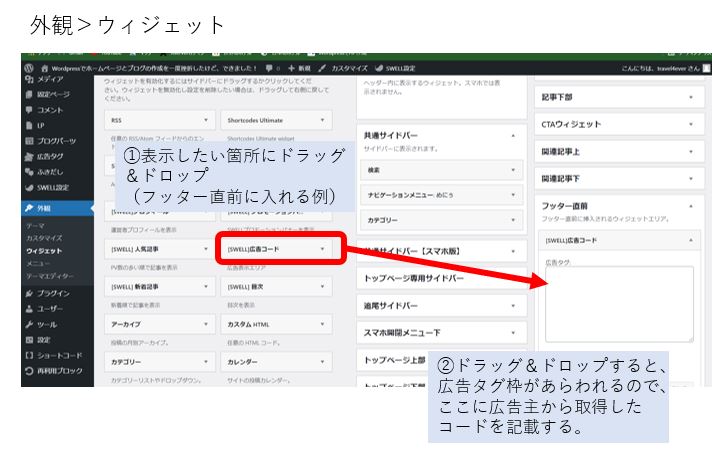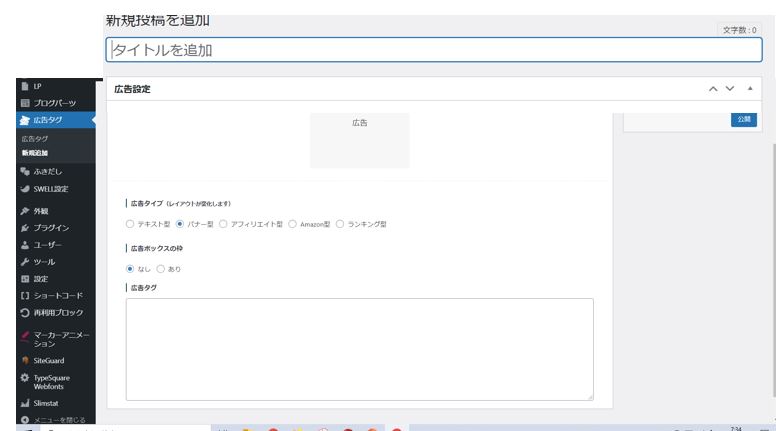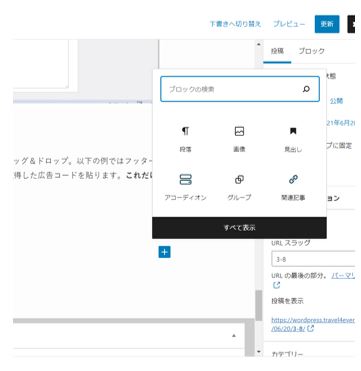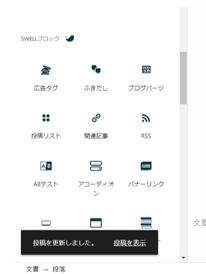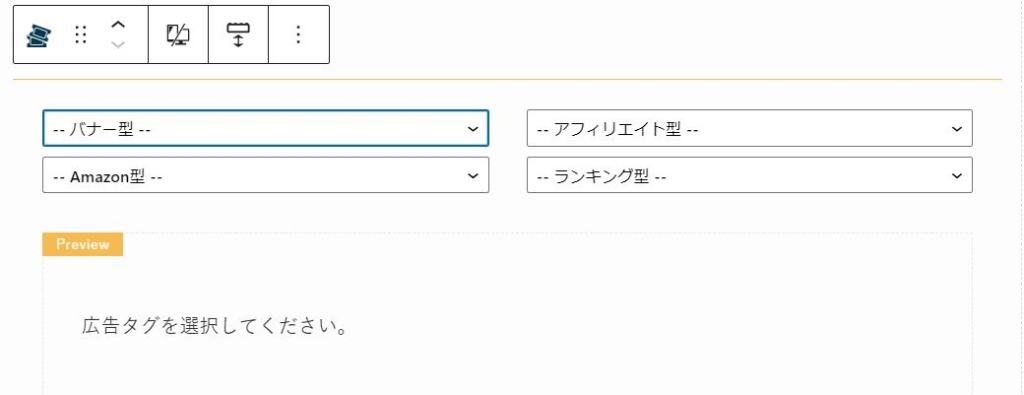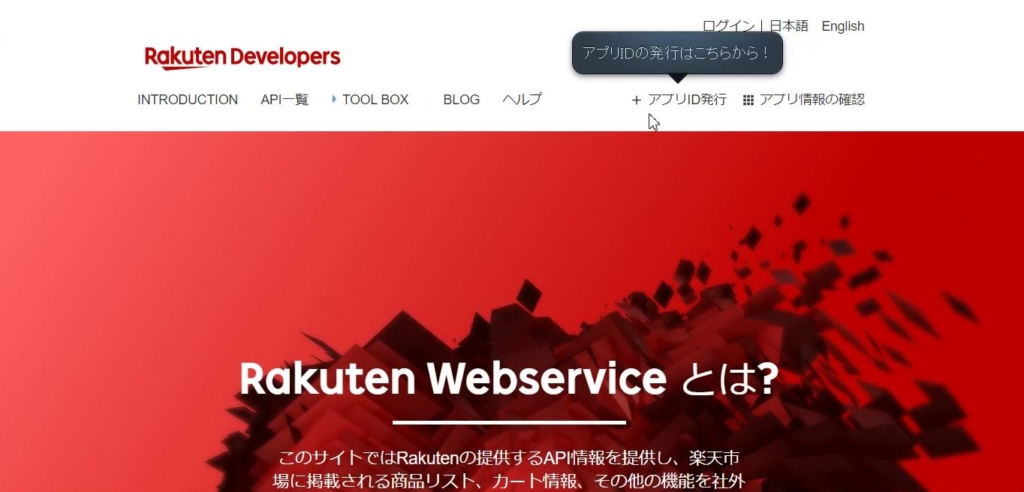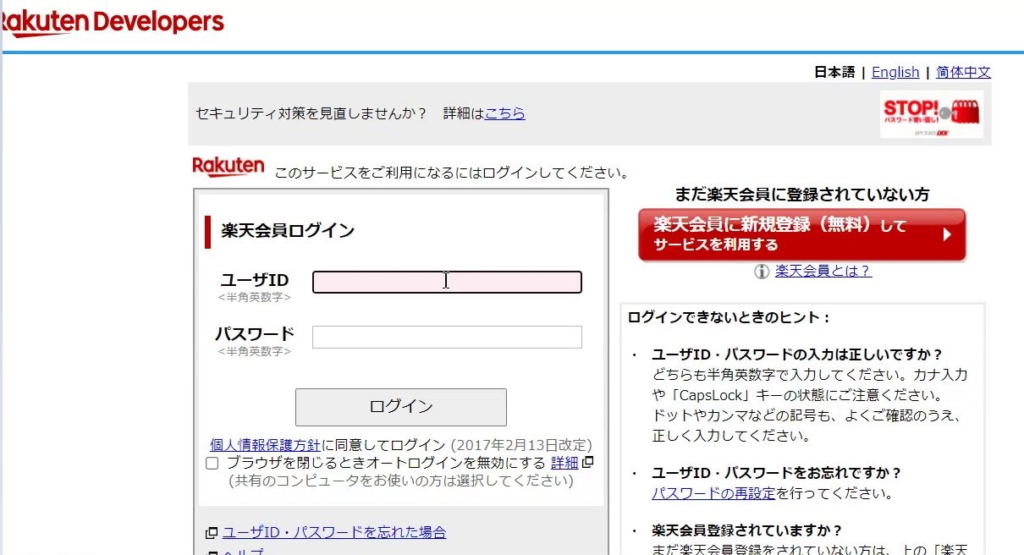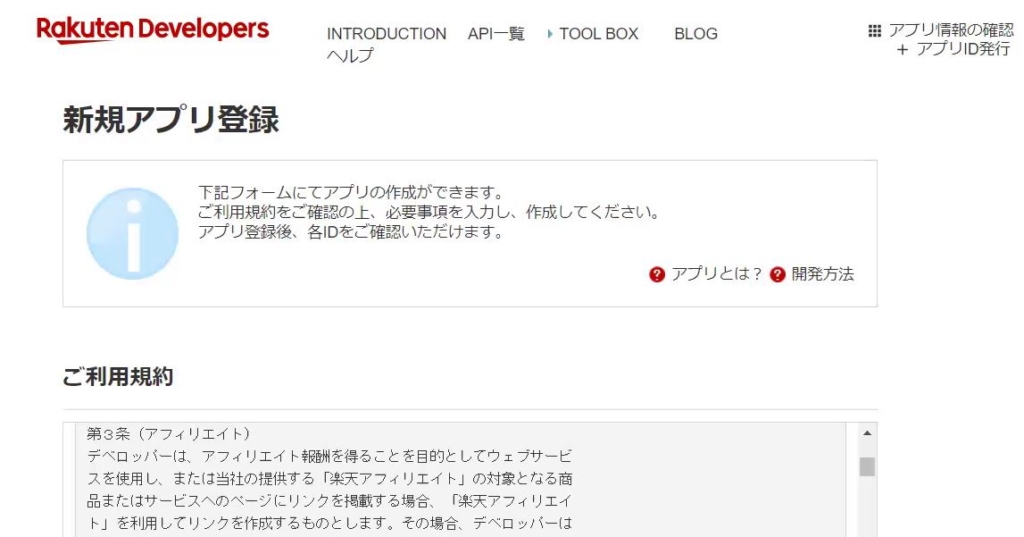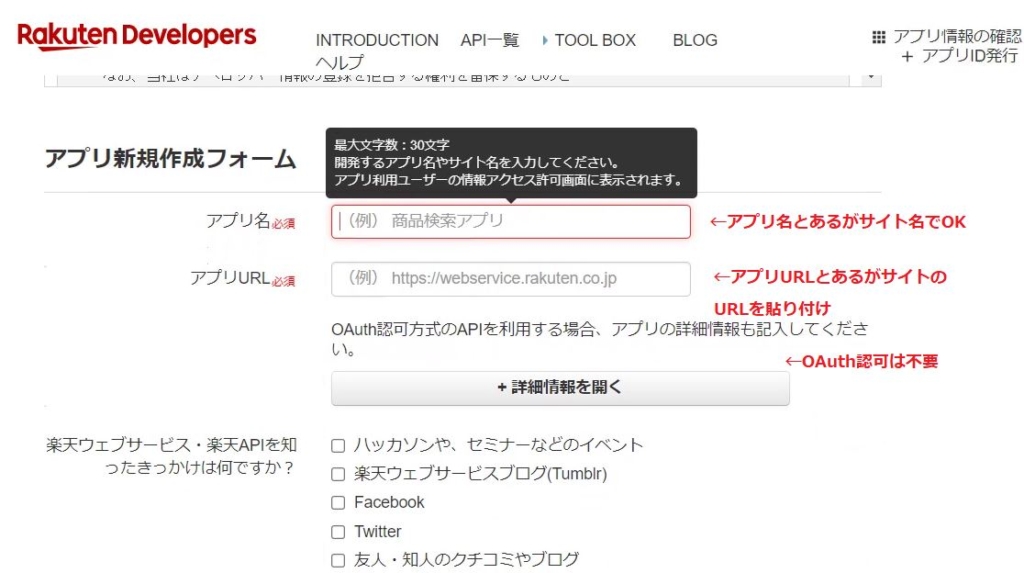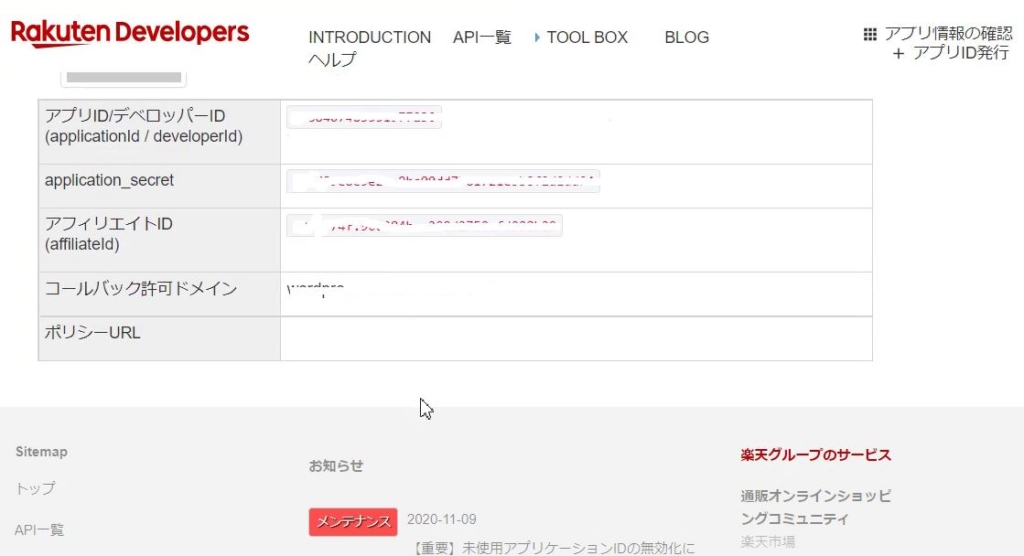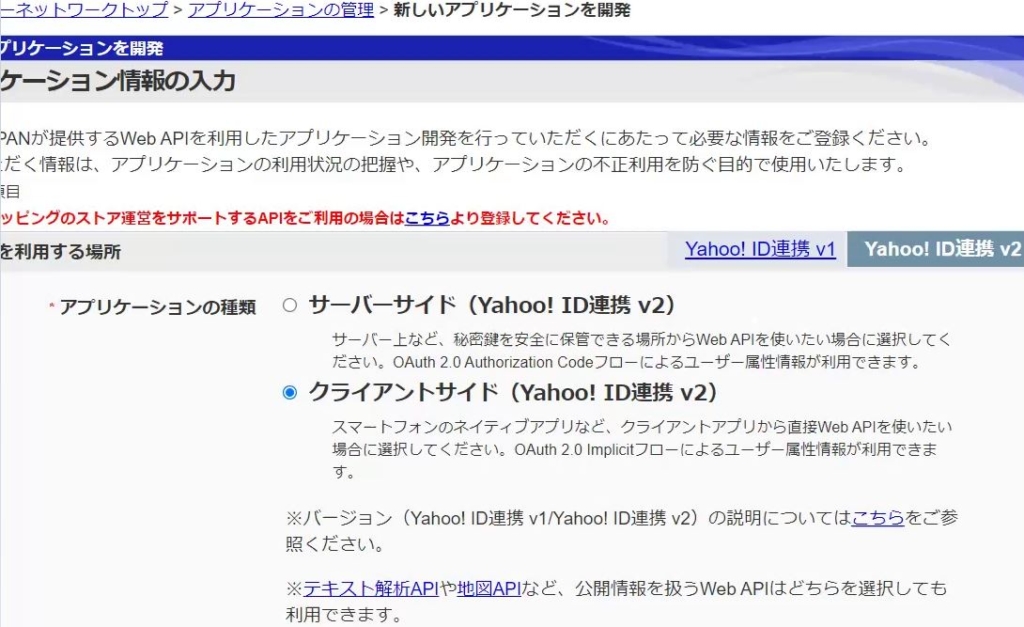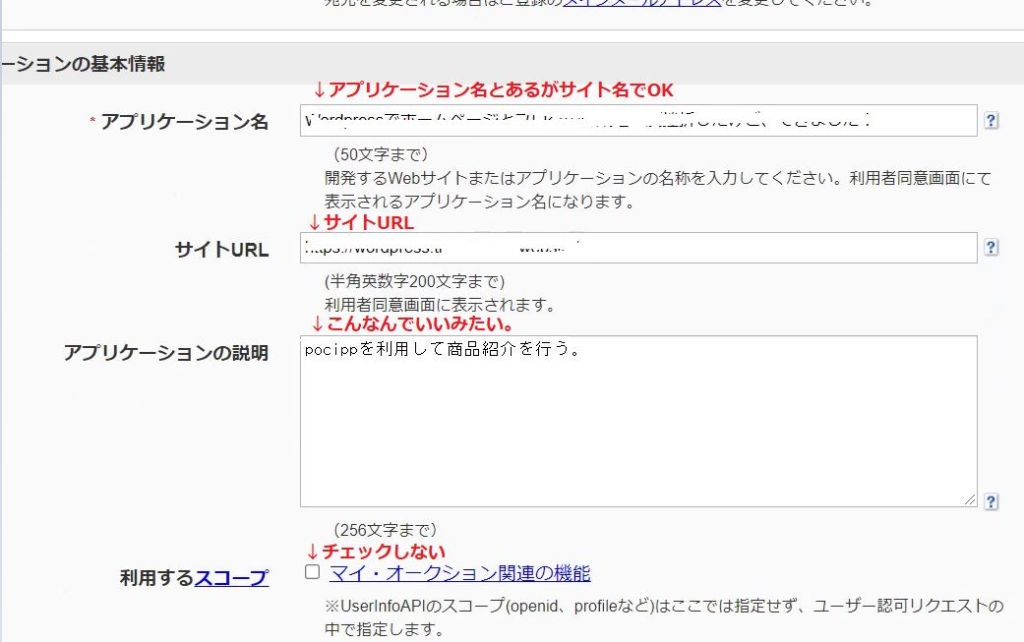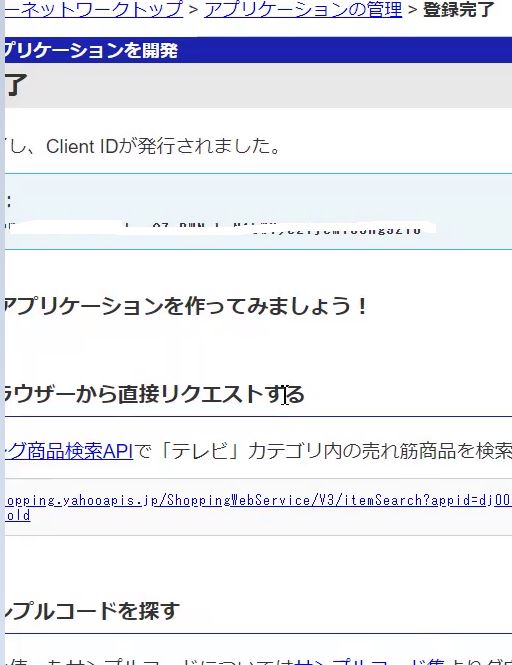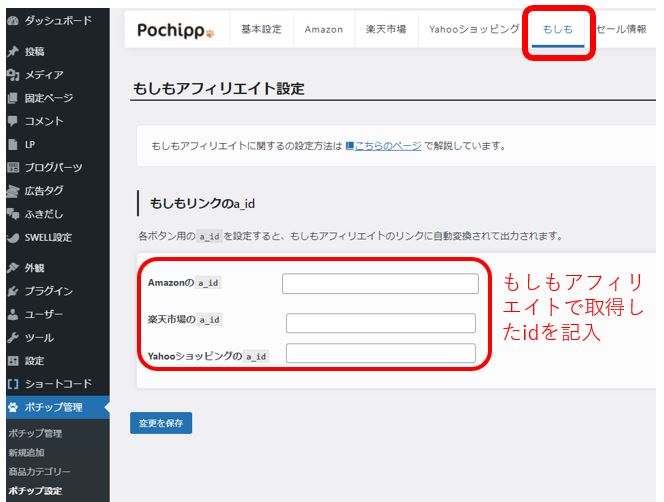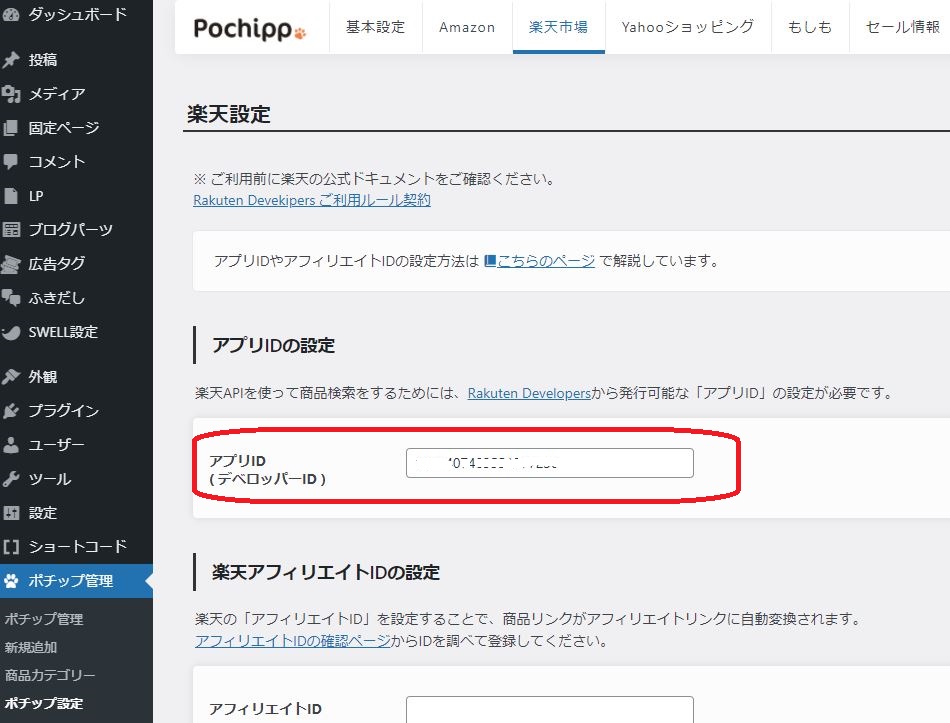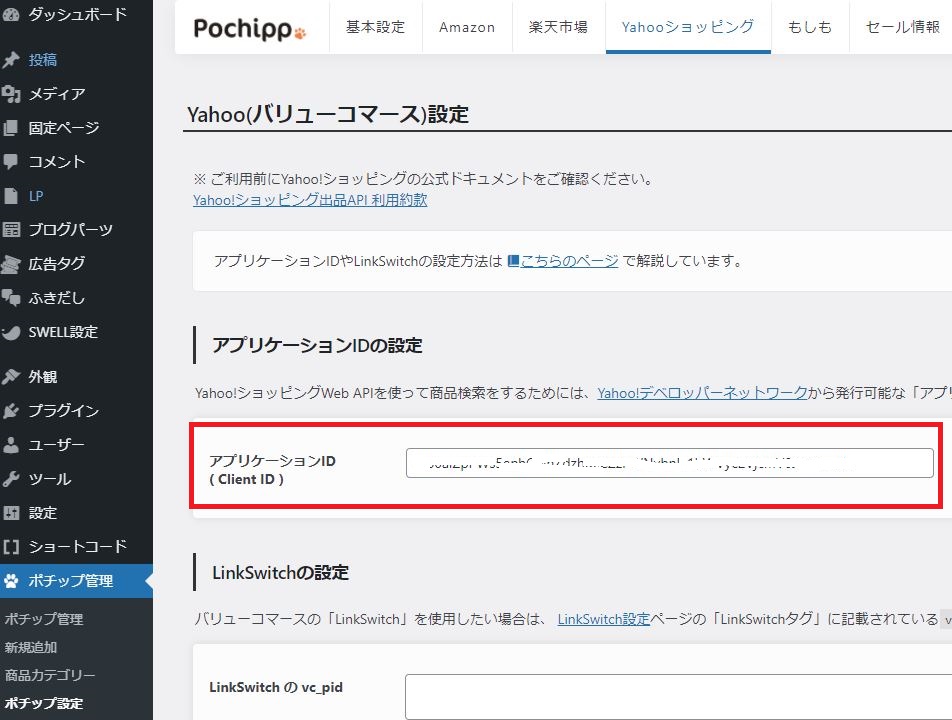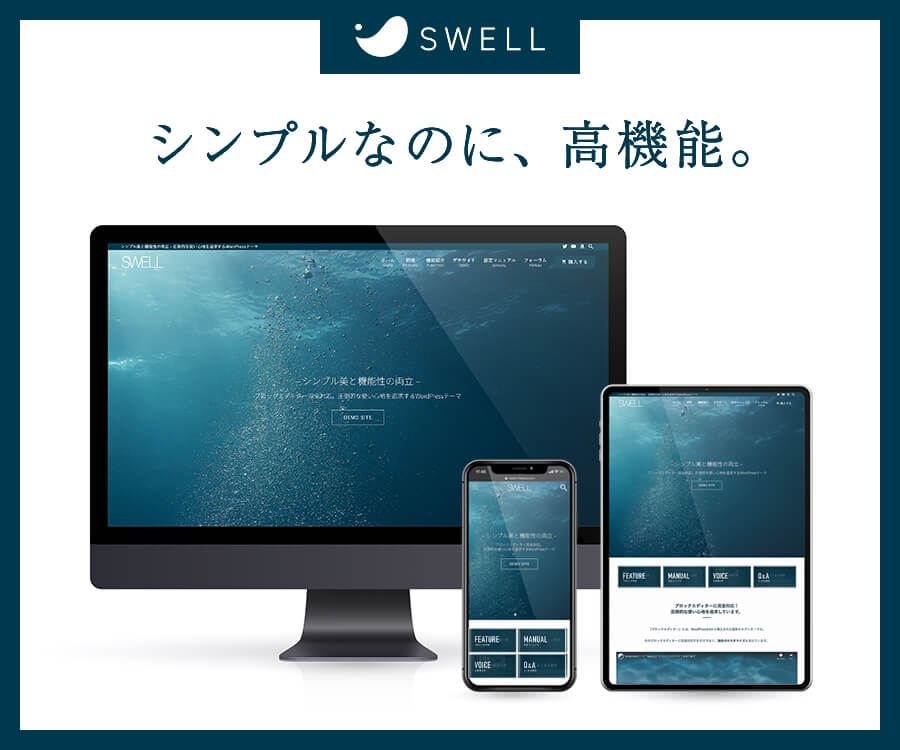設定の前提として、そもそもサイトでの広告の全体感がつかめておらずいろいろ調べました。しかし、これがまた、広告方法の羅列だけで、なかなか全体感を記載しているサイトがありませんでした。
私なりに理解した広告の全体像を記載します。
WEBサイトの広告の分類
以下、私の分類です。
広告の目的は、「広告商品を購入していただくこと」です。WEBサイトで商品を購入するステップは、WEBサイトに掲載された広告をみつける⇒気になる広告をクリック⇒商品購入となります。
この流れに沿って、広告を分類しました。以下のとおりです。
さらに、表示される広告は不特定に広告業者側で表示されるのか、自分で選択した特定の広告なのかで、更に分かれます。以上をまとめると、要するに以下の表なのかなと思いました。赤字がよくある広告です。
| 広告の分類 | 具体例 | 備考 | ||||
| 1.広告を掲載するだけで収入発生 | ||||||
| ①不特定の広告を表示 | 広告を募集しているかを調べたがなかった。 | 特定の広告、不特定に表示される広告を問わず、よほどYahooなどの大型サイトじゃない限りクリックすらされない。大型サイトを除き、広告主の出稿メリットがない領域。 | ||||
| ②特定の広告表示 | 企業から直接掲載を依頼される | |||||
| 2.クリックすることで収入発生(クリック型) | ||||||
| ①不特定の広告を表示 | Google Adsense |
成果報酬型に比べると単価は低いが、サイトの訪問者が増えると、収入も上がってくる。 |
||||
| ②特定の広告表示 | A8等で「クリック型」広告を提供している広告 | 特定商品の成果報酬型に次ぐ大きな領域。成果報酬型に比べると単価は低い。 | ||||
| 3.商品が購入されることで収入発生(成果報酬型) | ||||||
| ①不特定の広告を表示 | 調べたがなかった。 | 「不特定商品が表示される広告」で、「成果報酬」では成果がでないのかも。たまたま前から欲しかったという人しか買わなそう。 | ||||
| ②特定の広告表示 | A8をはじめ、様々な広告あり。 | 広告のメインとなっている領域。ここに分類される広告が一番多い。 | ||||
| 4.その他 |
||||||
| 商品紹介 | ホームページ中にAmazon等の商品を紹介して販売できたらAmazon等から手数料が入るもの。 |
厳密には広告ではないのかも。商品の販売手数料の位置付けにしましたが、広告の枠でも良いのかもしれない。 |
||||
サイトへの広告掲載方法
(Google Adsense除く)クリック型・成果報酬型の設定
Gooogle Adsenseは、この形にひと手間必要なので次に記載します。Google Adsense除くクリック型・成果報酬型の設定は、広告掲載の基本です。
■広告掲載方法の基本:広告主から提供されるコードを、自分のサイトの表示したい箇所を指定して貼る
広告主からコードを入手して、自社サイトでコードを貼るという手順です。SWELLでの方法で以下記載します。
広告主は、いろいろあります。A8、バリューコマース、もしもアフィリエイト等です。各業者に登録し、入金口座等を設定します。登録料はかかりません。以下はA8での広告の例です。青の枠内がコードです。私の情報も書き込まれているため消しゴムでランダムに消しています。
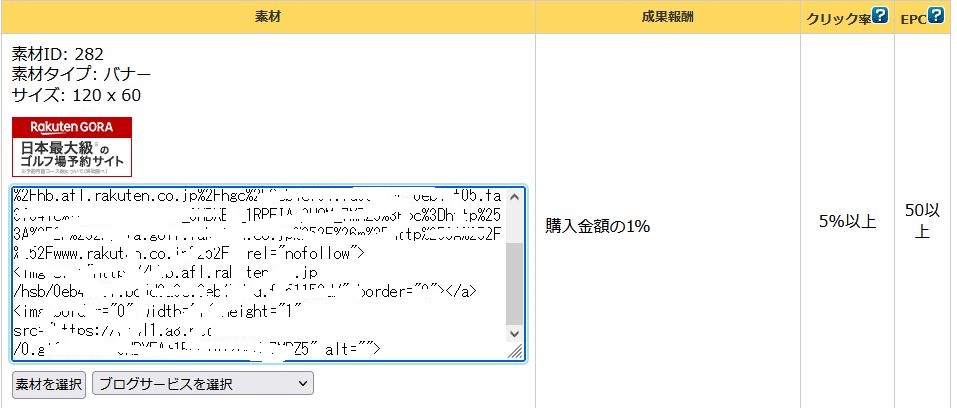
SWELLでのコードの貼り方は二つ。①所定の場所に貼る方法(ウィジェット使用)②記事の文中に任意の場所で貼る方法(広告タグ使用)
Google Adsenseの設定方法
Google Adsenseとほかのクリック型広告等(上記)とはちょっと違います。①Google Adsenseは審査が結構厳しいことと、②以下の(審査合格前)を行う必要があること、③審査合格後は勝手に自動広告が表示される点(※)が主な相違点。
- Google Adsense はA8等の業者と同様、登録するにはGoogle Adsenseの登録が必要で、広告に関してはGoogle Adsenseのサイトで完結する。Googleアカウント持っていることは必須だが、Adsenseへの登録は別途必要。
- Google Adsenseは審査がある。
- (審査合格前)自分のサイトのページの HTML(
<head>タグと</head>タグの間)に、Adsenseホームページコードを貼り付け - (審査合格後)何も行うことなく勝手に自動広告が表示。(※)ここまで実際に行っていませんので、実行してみたら追記しますね。
「Google Adsenseアカウントを開設するには、次の条件を満たす URL を入力してください。」だそうです。以下Googleより引用。
- お客様が所有するサイトのものである
- パス(example.com/path)やサブドメイン(subdomain.example.com)を使用していない
- パラメータを含んでいない(例: example.com/?q=target)
たとえば、example.com のオーナーの場合は、AdSense の申し込みページで「サイトの URL」欄に example.com と入力します。
Google Adsenseの登録はこちらです。リンク先ベタ貼り。
たぶん開設~開設前にサイトに貼らないといけないコード取得までは特に問題なく取得できると思うので、以下ではSWELLで、<head>タグと</head>タグの間に記載する方法を記載します。
■審査合格前のコードを取得後、「外観」>「カスタマイズ」>「高度な設定」の中にある、
「</head>直上の挿入コード」というテキストエリアにペースト。以上っす。本家での解説はこちら。
ここまで調べたんですが、私はサブドメインなので申し込みできなかったです・・・まじか。
商品紹介
商品紹介とはこれ↓です。※まだAmazonは審査中なので設定していません
一旦設定するとあとは楽ですが、やり方を紐解くまですっごい時間がかかりました。探してもまとまったサイトがなかったので、まとめてみました。
まだAmazonは審査中ですのででていません。設定について大きくは、以下となります。
- 前提としてAmazon、楽天、Yahoo側で販売を確認できるidを取得する。
- amazon、楽天、Yahooで商品を検索するためのID(PA-API )を取得する。
- 表示させるためのプラグインを導入し、取得したidと商品を検索するためのコードを設定し、上記のように表示させる。
これがないと、私が販売したことがAmazonほかは認識できません。ここ、やることは単純ですが、手順は複雑です。ちなみに・・・
Amazonについては、Amazonから直接idを取得する方法が本来なのかもしれませんが、以下の理由でやめました(2021.6.25時点)。
- Amazonでidを直接申請する場合、申請提出後、180日で十分な売り上げがないと申請が取り消されるおそれがある。
- さらに申請許可後、3年間に紹介料を徴収していない場合、アカウント維持費が請求されるおそれがあります。
※というわけで、Amazonについても「もしもアフィリエイト」からidを取得する方法で以下記載します。
1.Pochippを導入
先にPochippを導入します。Wordpressに登録されているプラグインなので、プラグインの新規追加でPochippと検索して導入し、有効化にしてください。
2.Pochipp-Assistを導入
Pochipp-Assistは、Amazonの商品を検索するためのプラグインです。導入後、有効化するだけで、設定は不要です。Wordpressに登録されているプラグインではないので、こちらからダウンロードしてください。
解凍しないまま保存してください。
①STEP1「もしもアフィリエイト」で取得した、Amazon、楽天とYahoo側で、販売を認識できるidと、②STEP2で取得した楽天、Yahooの商品検索のためのidを、Pochippで設定します。
ブロックエディタの黒い+をクリックし、「すべて表示」を押して全て表示させます。

犬の足跡マークのポチップのアイコンが現れます。アイコンを押すと「商品検索」が出現します。なお、前もって、楽天やYahooで表示させたい商品だけヒットするフレーズを用意しておきます。
以下の例では、「神楽酒造 ひむかのくろうま 長期貯蔵酒 紙パック」というフレーズで検索して商品を表示しています。
あ、ホントに購入していただいても大丈夫です。というか、ぜひ購入してください。ウィスキーのような焼酎です。激ウマです。